Getting Calendar Permissions:
First, use:
Get-MailboxFolderPermission -Identity example@example.co.uk:\calendarMake sure to add the relevant ‘User’
Example below:
This will then tell you who has permissions for the user’s calendar and what ‘Access Rights’ they have
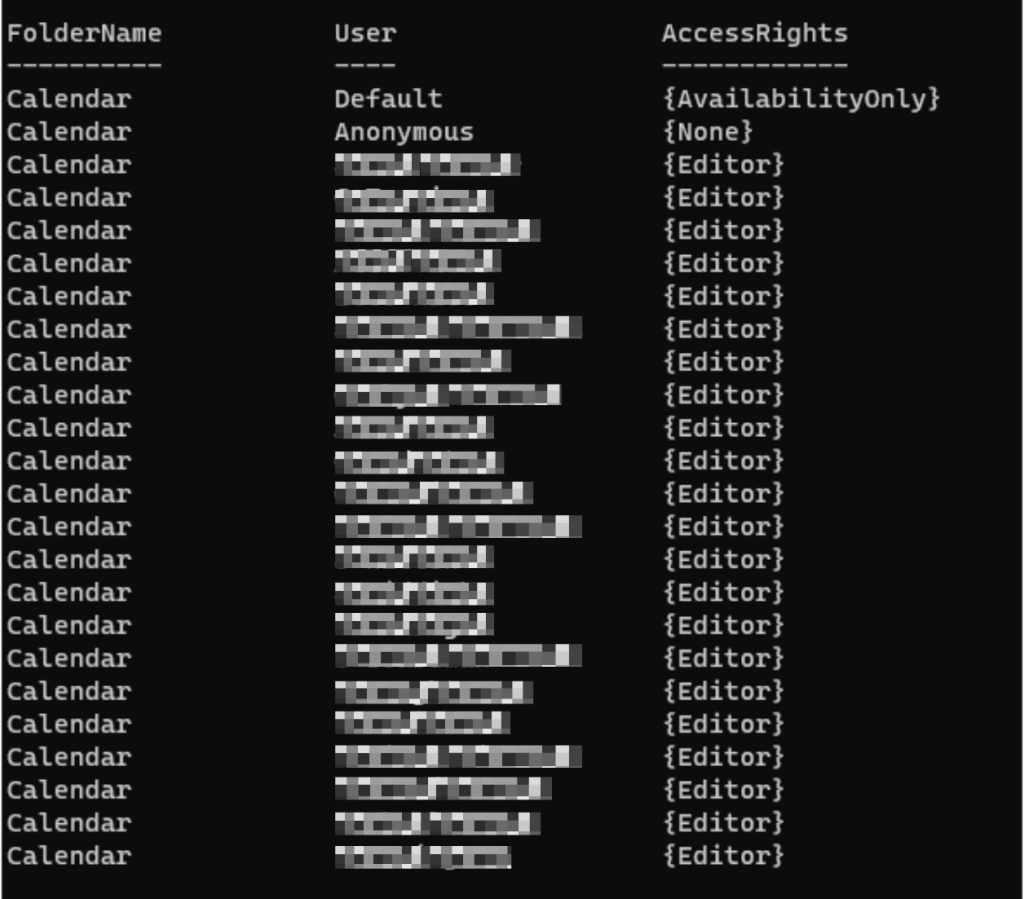
Adding Calendar permissions:
First, use:
Add-MailboxFolderPermission -Identity example@example.co.uk:\calendar -User example@example.co.uk -AccessRightsMake sure to add the relevant ‘Access Rights’
Example below:
It will then confirm what you have done:

Removing Calendar Permissions:
First, use:
Remove-MailboxFolderPermission -Identity example@example.co.uk:\calendar -User example@example.co.ukMake sure to add the relevant ‘User’
Example below:
It will then ask you to confirm that you don’t want to perform this action. Press ‘A’ to say ‘Yes to All’

You can then check if the permissions have been removed by using:
Get-MailboxFolderPermission -Identity example@example.co.uk:\calendarMake sure to add the relevant ‘User’
Changing Calendar Permissions:
First, use:
Set-MailboxFolderPermission -Identity example@example.co.uk:\calendar -user example@example.co.uk -AccessRightsMake sure to add the relevant ‘Access Rights’
Example below:
You can then check if the ‘Access Rights’ have been changed by using:
Get-MailboxFolderPermission -Identity example@example.co.uk:\calendarMake sure to add the relevant ‘User’
Access Rights Explained:
- Owner – Allows read, create, modify and delete all items and folders. Also allows manage items permissions.
- PublishingEditor – Allows read, create, modify and delete items/subfolders.
- Editor – Allows read, create, modify and delete items.
- PublishingAuthor – Allows read, create all items/subfolders. You can modify and delete only items you create.
- Author – Allows create and read items, can edit and delete their own items.
- NonEditingAuthor – Allows full read access and create items. You can only delete your own items.
- Reviewer – Read only.
- Contributor – Allows create items and folders.
- AvailabilityOnly – Allows read free/busy information from calendar
- LimitedDetails – Allows view of the subject and location.
- None – No permissions to access folders or files.
Seeing what calendars a user has access to:
First, use:
Get-Mailbox | % { Get-MailboxFolderPermission (($_.PrimarySmtpAddress.ToString())+”:\Calendar”) -User [email protected] -ErrorAction SilentlyContinue} | select Identity,User,AccessRightsMake sure to add the relevant ‘User’
Example below:
This will then start to list what calendars this user has access to and what access rights they have:
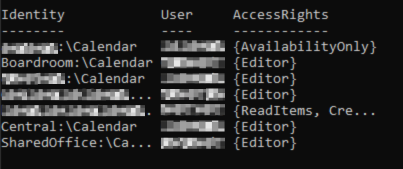
Bulk add users to a calendar:
$allmailbox = Get-Mailbox -RecipientTypeDetails UserMailBox
Foreach ($Mailbox in $allmailbox)
{Set-mailboxfolderpermission -identity ($Mailbox.alias+':\calendar') -user Default -AccessRights Editor}Run this code ^
This will give all user mailboxes access to the calendar you specify.
For more useful knowledge base articles, valuable insights, and in-depth blogs, head to our Latest News.
Whether you need information on security best practices, the latest trends in telecommunications or comprehensive IT knowledge, our Knowledge Centre has been put together to keep you informed and ahead of the curve.